 User Account Setup:
User Account Setup: User Account Setup:
User Account Setup: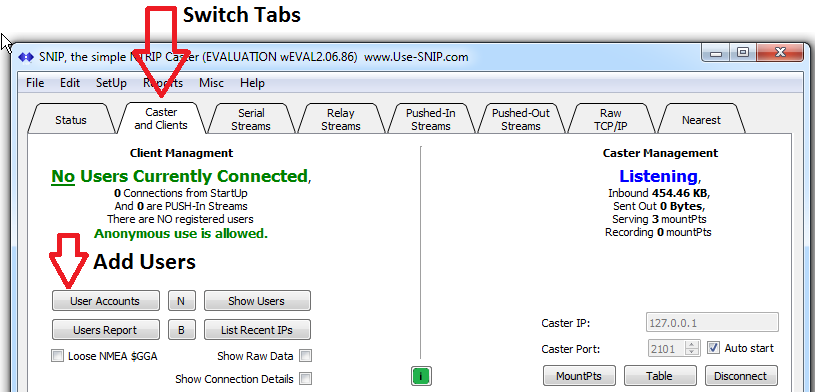
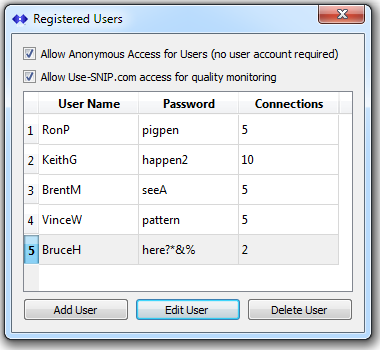
Remember that both the User Names and Passwords are Case Sensitive (and so are MountPt names). The SNIP console log will tell you if a set of user credentials is incorrect only due to capitalization, which can be of value when debugging user connection issues.
While allowed by the NTRIP Protocol and supported by SNIP, it is generally not a good practice to use odd symbols in user names and passwords (!@#$ etc.). Many NTRIP Client devices have problems entering and storing such strings. SNIP will prevent you from entering a few characters which are prohibited.
SNIP provides a dialog which displays all active clients (user connections) as well are useful meta information such as what Base Station they are connected to, for how long, the user's IP, home town, amount of data transferred, and the most recent NMEA $GGA data when available.
By right-clicking on any of the rows, a pop-up menu is displayed. This allows the operator to disconnect that user or to create various reports about the connection which are shown in the document viewer. Clicking the column header sorts that column (for example this is an easy way to see all the NTRIP Clients currently connected to a given Base Station, who has used the most data, etc.). This article (<-add link) describes its uses in more detail.
This dialog box is enabled by pressing Show Users on the Caster and Clients tab.
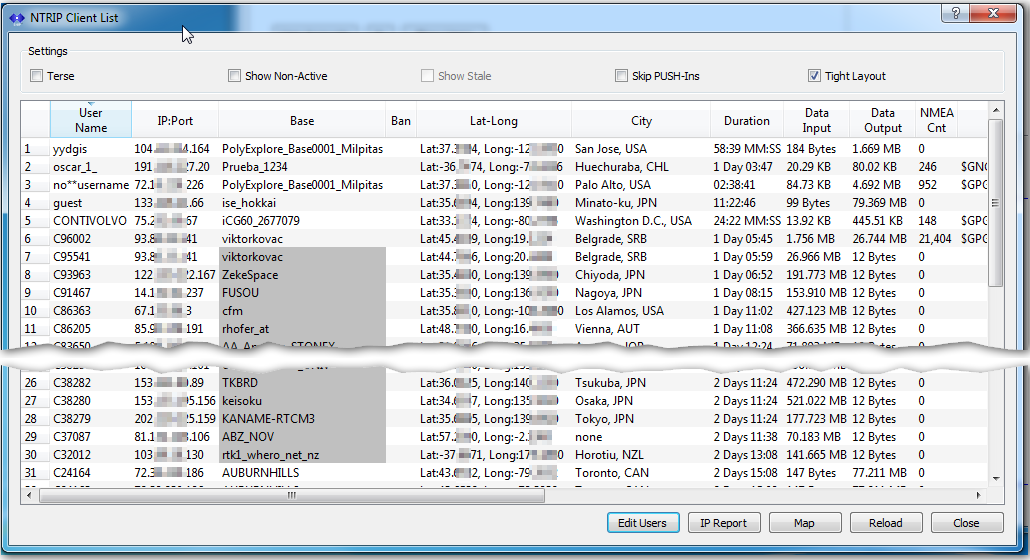
Almost all Casters suffer from occasional contact with 'strange' devices attempting to connect. In more public Casters this can become a problem when remote devices connect for hours on end without success. The reasons for this vary and are typically benign rather than hostile. Most commonly, an NTRIP Client is mis-configured or the mountPt they seek is no longer present.
Paid copies of SNIP (Basic and Pro models) provides the dialog box shown below for setting the thresholds for such misbehavior.
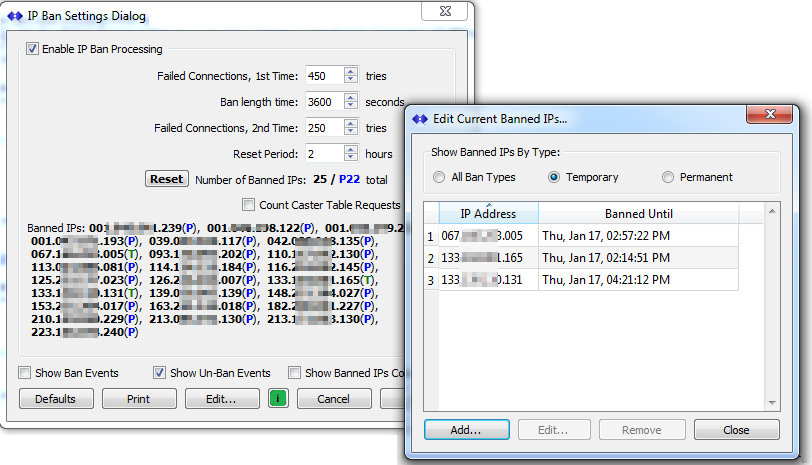
This is discussed further both in this article and in this article. Devices which exceed the threshold are temporarily prevented from further connection attempt for an operator determined period of time. The time can span from minutes to weeks. In extreme cases, an IP can be banned from connecting forever.
This dialog box is enabled by pressing B button on the Caster and Clients tab, or with the menu item xxx.
It should be noted that NTRIP Server locations are very precise (~mm), as the RTCM3.x messages 1005/1006 are used. When the data stream is not in a parsed RTCM3 format, the location which is declared by the provider in the Caster Table is used (~300m). If a navigation filter is run on an RTCM3.x stream without MT1005/1006 content, the solution is used for location (~2m).
Whenever an NTRIP Client provides NMEA-183 $GGA data, the last reported location is used for position. In some devices this is the RTK grade fixed/float position (~cm), but in many devices it is a less accurate least-square estimate (~2m). Those NTRIP Clients that do not provide NMEA-183 $GGA data are grossly located on maps based on the connection IP that was used. This lookup process is also provided for the IP used by the NTRIP Servers.
Reverse Geo-location taken from the IP is generally correct only to the City level (tens of km). At times it can be very incorrect (the db used by SNIP is updated daily with new changes). A further side effect of this is that multiple dispersed NTRIP Clients may appear at the same 'city center' location, when in fact all that is known is that they share a common ISP operator.
The Reverse Geo-location feature is not available on Lite models of SNIP.
Support and setup questions? - Please email us at: support@use-SNIP.com