The below list provides quick links to FAQs regarding managing IP connections
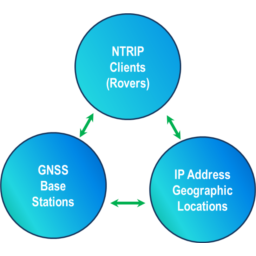 See this article for a similar set of links for User tasks
See this article for a similar set of links for User tasks
See this article for a similar set of links for Base Station tasks
See this article for a summary of these links.
Common IP Related Tasks
How it works…
Every time a connection attempt is make to SNIP, the remote IP involved is logged. User names and mountPt requests are recorded. The agent used (the name of the NTRIP Client software or of the browser) is also logged along with timestamps and other details. SNIP uses a process called geographic reverse IP look-up to determine an estimated geographical location of the IP used. This process completes a few seconds after the initial use of the IP. This information is used to produce the reports and table which the below command displays.
See a summary of how an IP has been used
A usage report about any IP and how it has been used can be brought up in the document viewer by clicking on any IP link seen in various reports or in the console log. There are hundreds of routine places these are used. A typical example is shown below of a routine new NTRIP Client connection.
[C83517]: New Client [#C83517] appears to an NTRIP Client connecting Thu 03:23:36 PM (local), from AA.BB.CC.CC:xxxxx with: [C83517]: An NTRIP Client sent: ====================== (172 chars) GET /xxxFarms HTTP/1.1 Host: rtk2go.com Accept: */* User-Agent: NTRIP RTKBridgeX/1.0 Authorization: Basic Qxxxxxxvcg== Connection: close =END= [xxxFarms]: Mount Pt [ xxxFarms ] is a match - allow C83517 connection (nnnnth active client on node). [xxxFarms]: Client 'Case4440' #C83517 [AA.BB.CC.DD:xxxxx] Connected to xxxFarms (nnnnth active client on node) at HH:MM:SS.sss PM (local)
Clicking on one of the the blue links marked AA.BB.CC.DD would display a report with details about the IP and how it has been used.
See what IP a User Account is using
Every connected User Account uses an IP to make the connection. Therefore you can click on the IP displayed in different reports about the user to see connection details. This can also be useful for debugging needs when a given user account is connecting with different tools from the same IP. For various ways to display user reports see this article.
See a specific IP report, over the Web
First Login from an authorized account. Do this: From the Web API top page, go to the Current IP Address Connection Records section near bottom of the page. Filter for the IP of interest by adding all or part of the IP address and press Search for IPs. If no filter text is entered, all current IPs are shown. A sorted list of all IPs matching the filter is then presented. Click on the IP of interest for a report.
The master Admin account must be used to show the IPs section in the Web API top page. You can be logged in with read-only or read-write modes. This section of the Web API report is not available to Customer Account log ins. The Web API Plug-In is required for this feature.
See what IP a Base is using
Every connected Base Station uses an IP to make the connection. Therefore you can click on the IP displayed in different reports about the Base to see connection details. The IP displayed is typically where the remote NTRIP Caster (in the case the Remote-Relay connections) or the remote NTRIP Server (in the case of Push_In connections) is located. If a front facing proxy is being used at the remote site, that is the IP which is displayed. For various ways to display Base Station reports see this article.
Look up an IP
You can also use SNIP to look up any arbitrary IP you wish, even if it has never connected to SNIP.
Use either of these menu commands:
Reports ⇒ Active Users ⇒ By IP Used… or
Reports ⇒ Network Traffic ⇒ IP Lookup…
And enter the IP you wish to lookup in the the resulting dialog.
The result in displayed in about ~3 seconds in the document viewer [Aside: During this interval, your copy of SNIP makes a secure JSON request to one of the SNIP cloud servers and displays the resulting reply. The database used for this is updated daily as IP records change.]
Block a specific IP
Select the menu command: SetUp ⇒ IP Ban Setting… to bring up the IP Ban Settings Dialog. Press the Edit button to add a new entry. Press the Add… button. Enter the IP string and the length of time it should be banned. See this article for further details.
What IPs are Blocked
Select the menu command: Reports -> Network Traffic -> IP Bans Report to bring up a summary of the current and past IPs that have been blocked. Both permanent and temporary IPs are listed as well as the mountPt involved and any details (typically error reports from the last connective attempt). See this article for further details.
Block a specific IP on the Host firewall
You can also use the firewall found on the host windows machine to block an IP or a range of IPs. Any IP blocked in this way will never reach SNIP (and therefore there are no logs of that IP or the user device trying to connect either). The article Managing Unwanted Connections has a discussion of this as well as more detailed instructions.
What IPs have used the Caster the most
Select the menu command: Reports -> Network Traffic -> IP Usage Report to bring up a summary of which IPs have connected to the Caster the most. For details see this article. This report is of value to detect when a given IP has become abusive and action needs to be taken. Some NTRIP Clients are not well behaved when the mountPt they are seeking is not found; and they will attempt to reconnect many times every second for hours on end. The general IP blocking logic handles such cases, but this report can be used for see where the problem originated from.
List Every IP Connection
To show a report with every IP connection and the users/agent associated with it, select the menu command: Reports -> Network Traffic -> IP Connections This will display a (perhaps very long) report in the document viewer.
