The below list provides quick links to FAQs regarding managing Base Stations
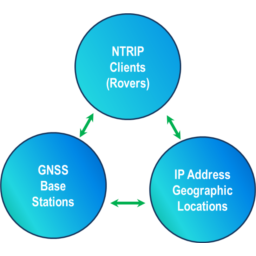 See this article for a similar set of links for User tasks
See this article for a similar set of links for User tasks
See this article for a similar set of link for IP related tasks
See this article for a summary of these links.
Base Station Tasks
See a summary of a Base Station (tooltips)
Select the Tab where this type of Base Station appears. Scroll the table under the desired base Station in view. Hover your mouse over the top column of that entry. The tool tip is displayed as a pop-up window.
The data in this summary is used as a tool tip in many other places as well. In most maps where a Base Station is shown you can click on the icon for the base and see similar details. If a specific detail is not shown (for example, the model of GNSS device), then this information is not present in the decoded data stream.
See a report of a Base Station
There are several ways to bring up a report about a Base Station and its data stream. The simplest is as follows: From the Tab where the Base is displayed, select the Base Station (click on that column) and then right click, select: Station Report… A station report is then displayed in the document viewer.
Many of the other reports also provide a link the Base Station which, when clicked, will bring up the station report for that base.
The general status report page may also have links to each Base Station, if you have set your Preferences to add such links to public reports. To control this, use the Preferences dialog. Use the Menu command: Edit ⇒ Preferences… and then check the boxes marked Web Page Integration (this enables various /SNIP:: commands) and Show Per-Stream Status Links (this enables the links for Base Station reports). Aside: The various /SNIP:: commands are available on all models of SNIP, (and without any user authorization), even when the Web API Plug-In is not present.
See/Edit a specific Base Station, over the Web
First Login from an authorized account. From the Web API top page, go to either the Current Base Station Connections section (for any type of base) or to the Current PUSH-In Bases and Reservations section (for Push_In types). Select this base by entering a name string to filter on. If no filter text is entered, all current Bases are shown. A list of all Bases matching the filter is then presented. Only the Base Stations which the Customer Account is allowed to manage are shown. The master Admin account always shows all Base Stations. The Web API Plug-In is required for this feature.
From the displayed list of matching Base Stations, click on the Button for the base station of interest. A current Base Station report (<-link TBD) is then presented. Here is a representative Base Station Web report. (link TBD)
The top section of the report contains the same information found in a tool tip summary. As a convenience the antenna coordinates are shown in multiple formats. The lower section of the report shows the current connected users in a table with the last reported location for each. You can then click on any user by name (the link on the left side) for a report on that user. Or you can simply display the recent movements of that user on a map (the button Map It on the right side).
Above the table of connected users (whenever there are users present) is the button marked Display Base and Users in a Map. This can be pressed to show a combined map with both the Base Station and the connected Users. This map can be panned, zoomed, and refreshed as required. Here is an example (link TBD).
Chart a Base Station Navigation Solution
SNIP provides some simple visual navigation filters to check on the overall quality of the Base Station data. This area of functionality is discusses further here and here.
To run a navigation filer on a Base Station, first select the Base Station in the correct tab. Right-click on the station and select the menu item: Graphical Views… The navigation dialog will be started for that stream.
You can select the type of filter to be used and the various ways to plot the resulting data. You can print, save, or eMail the resulting images (to send eMail the eMail Plug-In must be present).
Chart a Base Station UpTime
SNIP provides various long term logging functions for Base Stations. This area of functionality is discussed further here. Related to this are some other system-wide logging functions. These two functions allow charting Caster and Base Station performance over past periods of time spanning from hours to many weeks.
To chart the uptime of a given Base Station, select the menu item: Reports -> Base Station Logs… The Weekly Station Logs dialog will be started for that stream. All the Base Stations (streams) present over the loaded period of time (controllable with the drop-down combo) will be displayed at the left. Select the stream of interest (click on the small arrow for that station).
You can resize the display and enable/disable the various plotted data values, as well as pan and zoom the period of time displayed. You can print, save, or eMail the resulting images (to send eMail the eMail Plug-In must be present).
Aside: In the GNSS world, each new ‘week’ starts at midnight on Sunday, UTC time.
So if you wished to plot the last 5 days for a Base Station on Monday,
you will want to load the prior TWO weeks to cover that period.
Plot a Base Station on Google Maps
From the Base Station report, the Map it button will bring up an interactive Google map centered at the base.
Also, from any Connected User report, the Base Station report can also be brought up.
See a Base Station and its users on Google
First Login from an authorized account. From the Web API top page, go to either the Current Base Station Connections section (for any type of base) or to the Current PUSH-In Bases and Reservations section (for Push_In types). Select this base by entering a name string to filter on. If no filter text is entered, all current Bases are shown. A list of all Bases matching the filter is then presented. Only the Base Stations which the Customer Account is allowed to manage are shown. The master Admin account always shows all Base Stations. The Web API Plug-in is required for this feature.
From the displayed list of matching Base Stations, click on the Button for the base station of interest. A current Base Station report (<-link TBD) is then presented. Here is a representative Base Station Web report. (link TBD)
Once you have a Base Station report… Above the table of connected users (whenever there are users present) is the button marked Display Base and Users in a Map. This can be pressed to show a combined map with both the Base Station and the connected Users. This map can be panned, zoomed, and refreshed as required. Here is an example (link TBD).
Add a new Base Station
In the SNIP console, the different types of data streams each has its own tab. Within that tab is a button marked “Add New Stream” for that type of connection. You can also right-click to add a new stream in some of the tabs. Select from one of the below for more details
- Serial Data Streams
- Remote-Relay Data Streams
- Push_In Data Streams (creating reservations)
- Push_Out Data Streams
- Raw TCP/IP Data Streams
- NEAR Type Data Streams
Add a new Base Station, over the Web
Wen the Web API Plug-In is present, SNIP also allows creating (as well as editing and deleting) Push_In reservations over a remote web page. The Web API Plug-In is required for this feature.
First Login from an authorized account with read-write privileges. From the Web API top page, go to the Current PUSH-In Bases and Reservations section. Select the button marked Add a New Base Station Reservation (NTRIP Server).
This will display a preliminary page where you will enter the Base Station name (the name of the GNSS device, acting as an NTRIP Server, will be used to log in). The value you enter is then checked for suitability and when acceptable you move on to the next step.
Within the Caster, every Base Station name must be unique and only certain characters are allowed to be used. When you press Submit, this is checked; any problems are reported back to the user. If a name is similar to another name, or otherwise ill-advised, a recommendation showing the similar names or what to change is provided. You can override this if desired.
Upon creating an acceptable name another web page is presented where you can fill in details such as the password (one is suggested but you can change it), the connection format to be used (NTRIP Rev1 or Rev2), the city and county, etc. On completion a confirmation email is sent to the Caster Admin (and the owning customer if used), if the eMail Plug_in is active.
